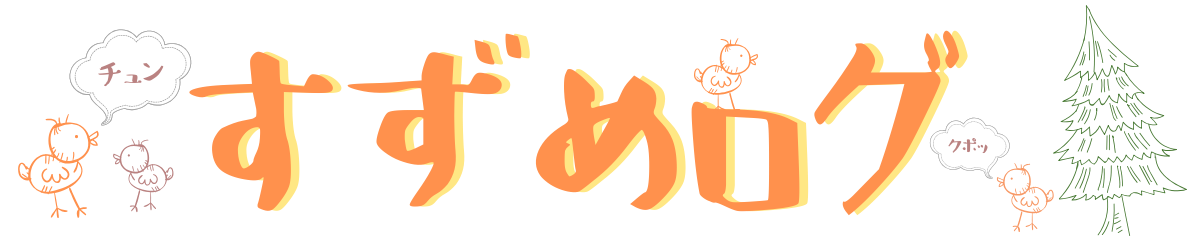どうもすずめです!
今回はパソコンのバックアップの記事です。
私は大切なデータはバックアップしている方だと思っていたのですが、実際にパソコンに不具合があると自分の方法は甘いな&準備不足だと感じたので対処法などを記事にしました。
この記事のとおりにやれば最悪の事態は避けられるのかなと思います。
私の今回のパソコンのトラブルについての反省点は以下の通りになります。
- ブルースクリーンを放置していた
- 画像と動画、仕事ファイルだけでバックアップは十分だと思っていた
- なんのファイルをバックアップしていたか忘れていた
- システムの復元ポイントを作成していなかった
- イメージバックアップを取っていなかった。
なかなかひどいですね。反省点を生かして対処法を記事にします。
ブルースクリーンを放置していた
ブルースクリーンとは真っ青の背景に白い英語が表れることをいいます。ウインドウズが起動できなかったときに出ます。
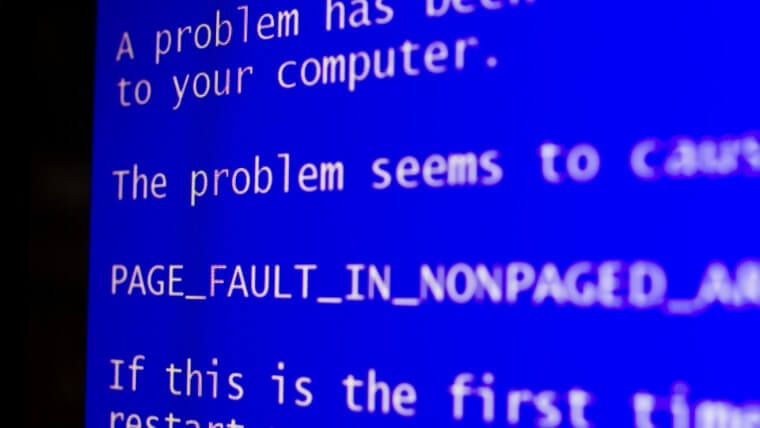
上記の画像ですね。めちゃめちゃ見たくない画面のことです。
しかし私のパソコンではしょっちゅうでるので特に気にしていませんでした。いつも電源を入れなおせば通常起動できていたのでね。
そして今朝もブルースクリーンが出て、いつものように再起動したら画面が変になってしまったのです。
具体的に言うと私の個人設定が全て飛んでしまったのです。
ブルースクリーンの対処法
BlueScreenViewというソフトをインストールします。
これはブルースクリーンの原因のファイルを教えてくれるソフトになります。
これを使って原因ファイルを特定すれば、その後はググれば解決策が出るかもしれません。
詳しくは下記のサイトに載っています。
ちなみに私はntoskrnl.exeというファイルが原因となっているようです。
理由は過去5回のブルースクリーンですべてntoskrnl.exeが該当しているからです。
また、バグチェックコードというものを調べてみたら0x0000000aというものでした。
これググると下記が検索結果にでます。
“0x0000000a” Stop エラー コードが、Windows 7 ベースのコンピューターをスリープ状態または休止状態から再開すると表示される
マイクロソフト公式HPより引用
原因はブルートゥースらしいです。そういえばマウスとキーボードをブルートゥースにかえたあたりから不具合が頻発するようになった気がします。有用なツールですね。
画像と動画、仕事ファイルだけでバックアップは十分だと思っていた
画像と動画、仕事ファイルは消えたら大変だと思っていたのでバックアップを取っていました。
特に子供関係の画像や動画は消えたら二度と手に入りません。生まれたときの動画や写真が消えてしまったら後悔してもしきれません。なのでこれらは頻繁にやっていました。
詳しくは下記の記事へどうぞ


しかし今回のように実際にトラブルになるとこれだけでは不十分と感じました。
- ブラウザの設定
- グーグル日本語入力の辞書ツール
上記もバックアップしとくべきでした。
特にブラウザにはブックマークやアドオン、パスワードが保存されており消えてしまったら大変と気づきました。
ブラウザの対処法
私はメインのブラウザとしてグーグルクロームを使っていました。
これのバックアップ方法としては下記2つです。
- スマホと同期をする
- 直接フォルダをバックアップする
スマホと同期をする
パソコンで使うクロームとスマホで使うクロームを同期します。グーグルアカウントで同期まします。
クロームの右上にある自分のグーグルアカウントのアイコンをクリックして、設定画面をひらいて同期の設定をします。
同期なのでパスワードやブックマークなどもすべてパソコンとスマホが同じになります。
これでたとえパソコンになにかあってもスマホで問題なく使うことができます。そもそも同期をしたほうがスマホでもパスワードを打ち直さなくていいので便利です。
直接フォルダをバックアップする
クロームの個人設定はDefaultというフォルダに入っています。
C:\Users\(ユーザー名)\AppData\Local\Google\Chrome\User Data
上記のフォルダにDefaultというフォルダがあります。
このDefaultというものをバックアップすればOK。
具体的にいうとDefaultフォルダを別のHDDにコピーすればいいのです。
そして復元をするときはDefaultフォルダ内のデータを上書きすればよいのです。
グーグル日本語入力の辞書の対処法
直接バックアップします。
C:\Users\(ユーザー名)\AppData\LocalLow\Google\Google Japanese Input
のなかにあるuser_dictionaryというファイルが該当します。
これを他のHDDにコピーすればOK。
なんのファイルをバックアップしていたか忘れていた
結構致命的ですがこういう人も多い気がします。私がそうでした。
大切なデータが壊れたら大変なので、調べてバックアップをする。そしてその後も定期的にバックアップをする。
月日がたつと何のデータをバックアップしたか忘れてしまうのですよね。そして忘れてしまうと復旧のときに役に立ちません。
私はというとRealSyncというフリーソフトで下記をバックアップしていました。
C:\Users\(ユーザー名)
このユーザー名の中身はというと
- マイドキュメント
- マイピクチャ
- マイビデオ
- AppData
- デスクトップ
など大切なデータがたくさんあります。
ぶっちゃけユーザー名をまるごとバックアップすれば大体のことは事足りると思います。
- マイドキュメントにはワードやエクセルファイルがある
- マイピクチャには画像がある
- マイビデオには動画がある
- AppDateにはクロームの設定や辞書ツールのファイルがある
- デスクトップにはデスクトップに貼り付けてあるファイルやフォルダがある
上記のものがユーザー名には含まれるので今回の私の場合の復旧はこれでOKでした。(実際は気づかずに悪戦苦闘した)
なのでしっかり何をどこにバックアップしているかも把握しておくべきです。
システムの復元ポイントを作成していなかった
基礎の基礎だと思いますがなぜか私はやれていませんでした。
今回はこれがあれば簡単に復旧できた気がするのでとても悔しいです。
Windows7の場合は下記の手順でできます。
コントロールパネル→システムとセキュリティ→システム→システムの保護→復元ポイントの作成
ブルースクリーンでWindowsが立ち上がらないときなどは電源を入れなおしてF8を連打してセーフモードで起動。
その後システムの復元をすればうまくいくことがあります。おそらく今回の私の場合ではこの方法だったらうまくいった気がします。
イメージバックアップを取っていなかった
イメージバックアップとは丸ごとバックアップということです。HDD丸ごとバックアップすることです。難点は容量をたくさん取るというのと時間がかかるということです。
私は800GBもありました。
コントロールパネル→システムとセキュリティ→バックアップと復元→システムのイメージを作成
上記の手順でできます。
一緒にシステム修復ディスクも作成したほうが念のためですね。このディスクがあるとパソコンが正常起動しなくてもWindowsを回復するためのツールが起動できるからです。
パソコンが壊れた原因と対処法【バックアップの優先順位とは】のまとめ
- バックアップはC:\Users\(ユーザー名)をまるごとするのがおすすめ。なぜならば画像や動画、クロームの設定などほぼすべてのデータが入っているから
- バックアップするときは復旧のことも考えてどこになんのファイルがあるかを把握しておくことが大切
- ブルースクリーンが出たらまずはバックアップ。その後原因を究明する。
- システムの復元ポイントとイメージバックアップは作っておく