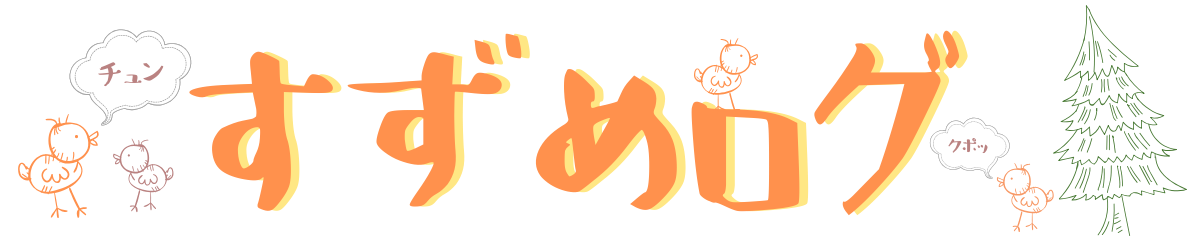どうもすずめです!
今回はパソコンのリカバリー(初期化)についての記事です。
えと・・・基本的には忘備録です。個人的メモです。すごく苦労したのでもう失敗を繰り返したくないのでね。
パソコン初心者で同じような思いをしている方にも参考になればなと少し思って書いています。
- パソコンをリカバリーした理由
- リカバリー前にやること
- リカバリーのやり方
- リカバリー後やること
上記の流れで記事にしています。
パソコンをリカバリーした理由
パソコンの不具合がちょくちょくあったからです。
- ユーザーアカウントの個人設定がおかしくなる(デスクトップの背景が真っ黒になる)
- ネットに繋がらなくなる(USBの無線LANの子機が認識できなくなる)
- ウイルスセキュリティソフトが起動しなくなる
上記が具体例ですね。
毎回直すのに数時間とかかかっていたので、じゃあいっその事リカバリーをしたほうがいいのじゃないか。そのほうが今後のトラブルがなくなるのではないかと考えてリカバリーをしました。
もしリカバリーでだめならパソコン買い替えですね。。。
性能が良いパソコンを安く買うには「ゲーム用のパソコンを安く買う方法【BTOパソコンがおすすめ】」の記事へ
とにかく安いパソコンが欲しい場合は「CHUWIのノートパソコン(Hero book 14.1)買ったよ!レビューするよ!」の記事へ
パソコンのリカバリー前にやること!バックアップ!
それはバックアップです。
- イメージバックアップ
- ユーザー名フォルダ
上記2つをしっかり外付けHDDなどにバックアップすることがとても大切です。
もちろん他の場所に大切なデータを置いている場合はそれもバックアップします。
イメージバックアップはHDDをまるごとバックアップするので、もしリカバリーして不具合があったときなどに使えば以前と同じ状態になります。
ユーザー名フォルダはこの中に個人設定の大切なデータが沢山入っています。リカバリー後にこの中からデータを復旧します。具体的に言うとマイピクチャやマイビデオ、マイドキュメントなどが入っていますね。
詳しくは「パソコンが壊れた原因と対処法【バックアップの優先順位とは】」の記事へどうぞ


パソコンのリカバリーのやり方
私のパソコンの場合となります。使用パソコンによっては違う所もあるかと思います。
私はパソコン工房のBTOパソコンになります。OSはWindows7です。
BIOSの起動順序の変更
まずBIOSの起動順序の変更を行います。私はここでいきなりつまづきました。
通常だとパソコンの電源をつけたら1番最初にHDDにアクセスをします。そしてHDDに入っているOSが起動するという流れです。
しかしリカバリーの場合はこの起動順序をいじらなければいけません。
1番目の順序がDVDドライブ、2番目がHDDですね。
こうすることによってOSが入っているHDDより先にDVDドライブのWindows7のインストールディスクが読み込まれます。
私のパソコンだと電源を入れてからDeleteキーを連打でBIOSの設定画面に入れます。
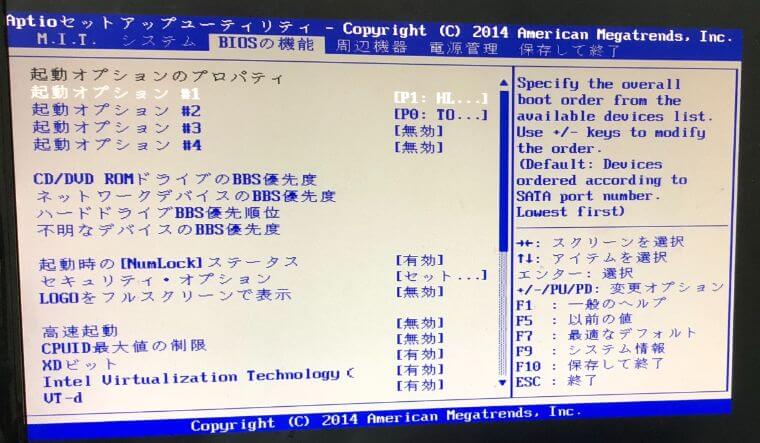
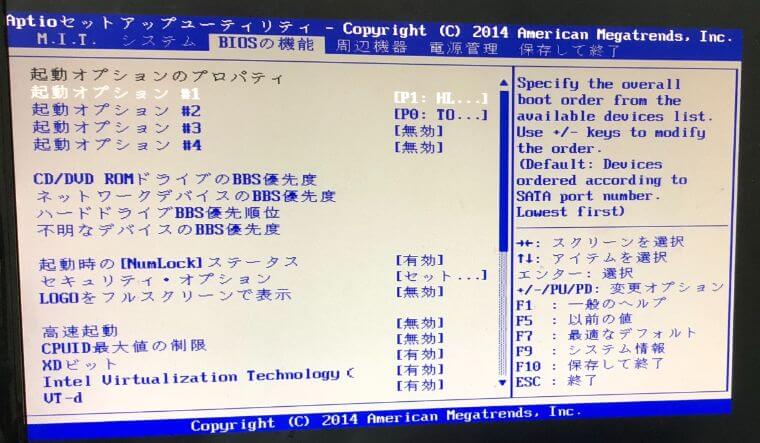
起動オプション#1(1番優先)をDVDドライブにする
起動オプション#2(2番優先)をHDDにする
その後、F10で保存します。
OSのインストール
起動順序を変更したのでWindows7のインストールディスクを入れるとちゃんとインストールができます。
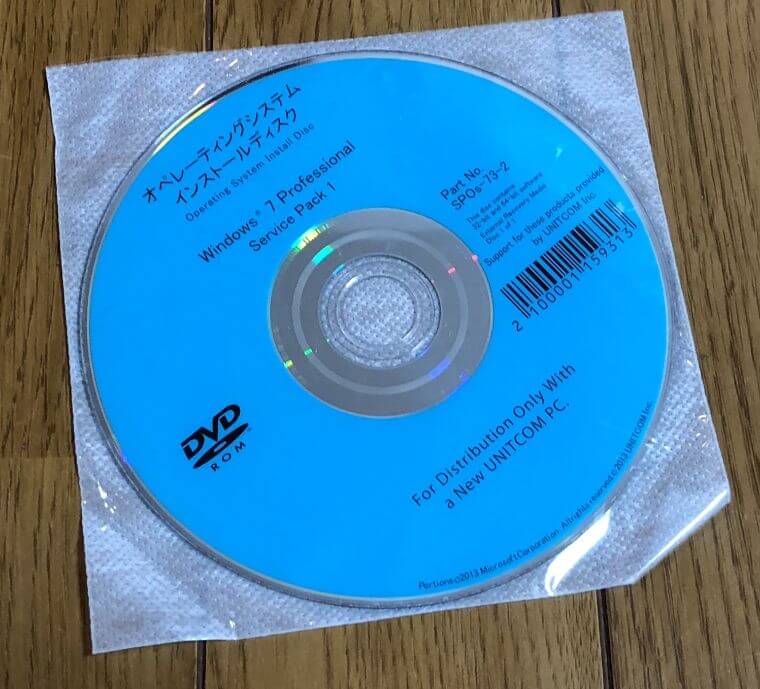
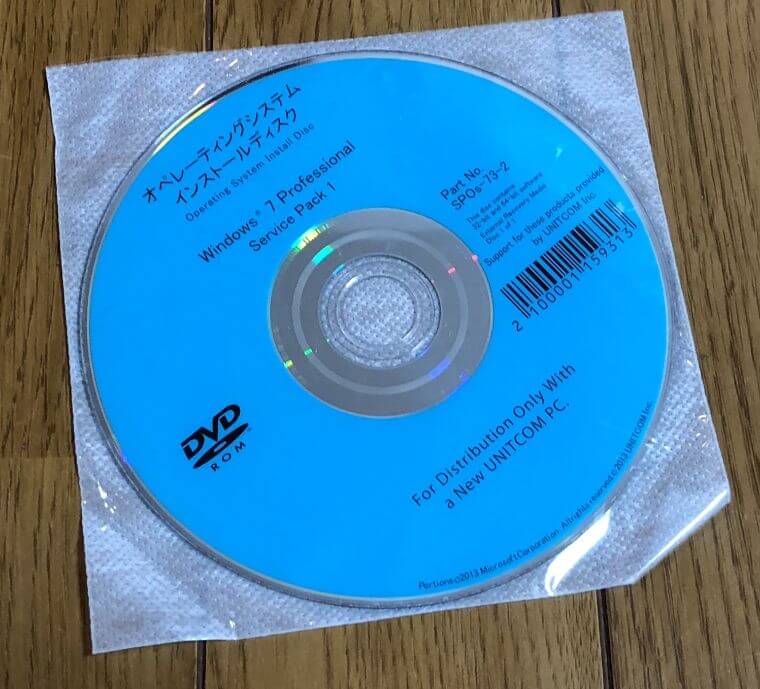
これがOSのインストールディスクですね。
ディスクを入れて電源をつけると最初に暗い画面に白い英語の文字がでますが、なにかEnterとか押せば先に進みます。
あとは基本的に画面の指示に従って行けばOKです。
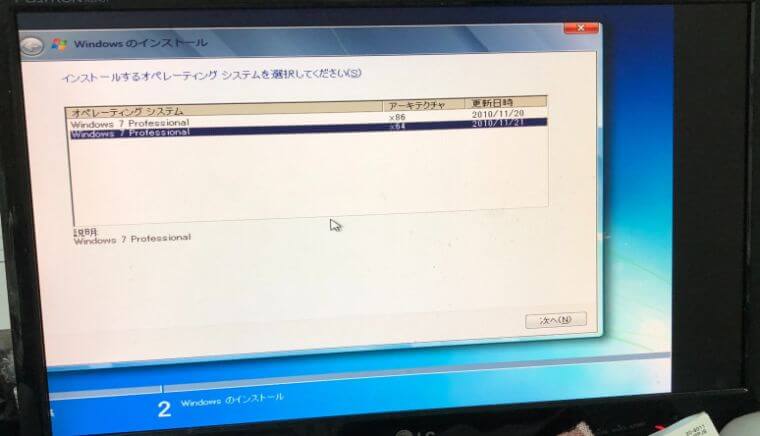
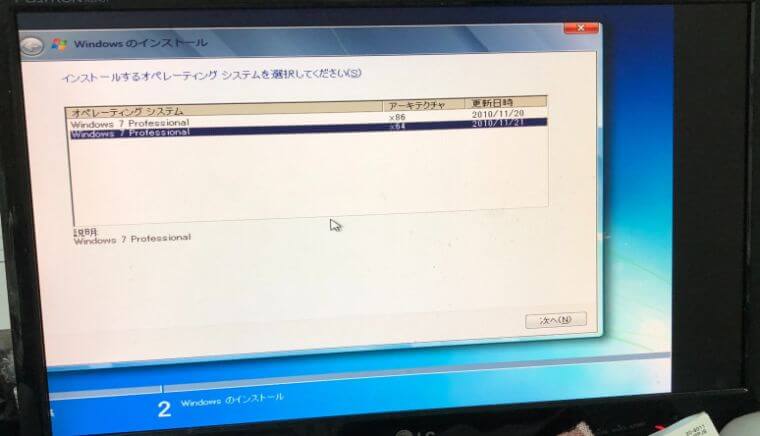
私の場合は64ビット版なので×64の方です。(32ビット版は×86です。)


下のディスクパーティションをフォーマットしてからインストールします。
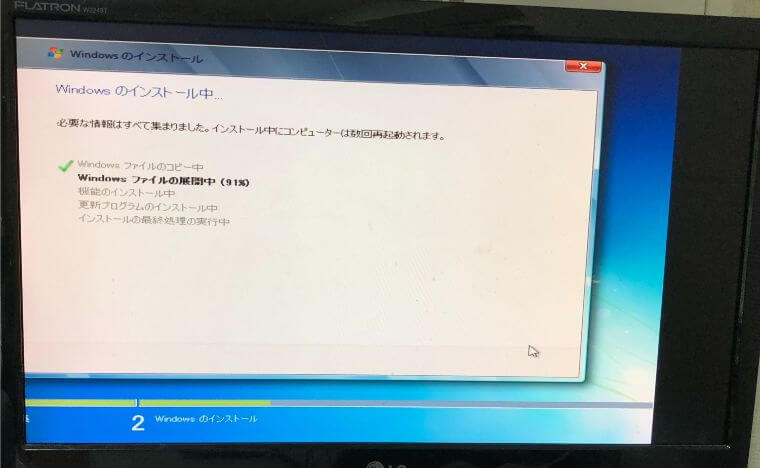
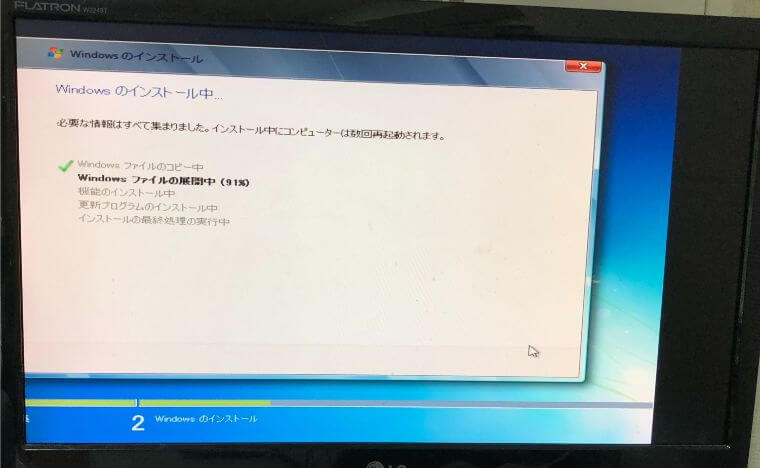


あとは画面の指示に従っていけばできます。
そうするとWindows7がインストールされて知っているデスクトップ画面が出てきます。しかし画面の大きさがおかしい・・・
デスクトップで右クリックをして画面の解像度で1920×1080(推奨)に変更したら大きさがしっかりしました。
パソコンのリカバリー後にやることとは
ドライバインストールやWindows Update、ウイルス対策ソフトや必要なソフトを入れていきます。
ドライバのインストール
パソコン工房でBTOパソコンを買ったときにOSのインストールディスク以外にもいくつかディスクが入っていました。それらをインストールしていきます。
しかしディスク数が多い・・・


いろいろディスクが入っていてわからない部分もあったのですが、見た感じ必要なのは1つのみと思ったので1つをインストール。マザーボードのドライバなのかな?
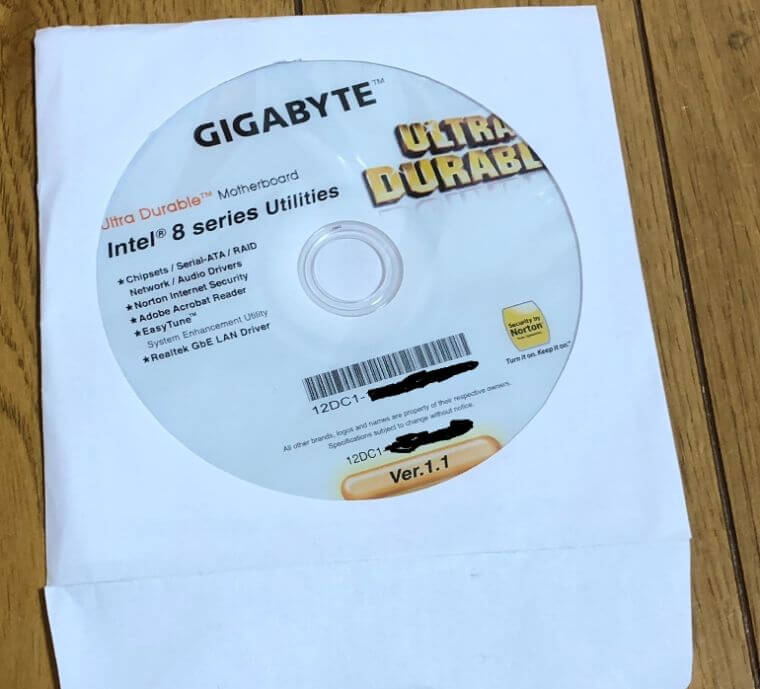
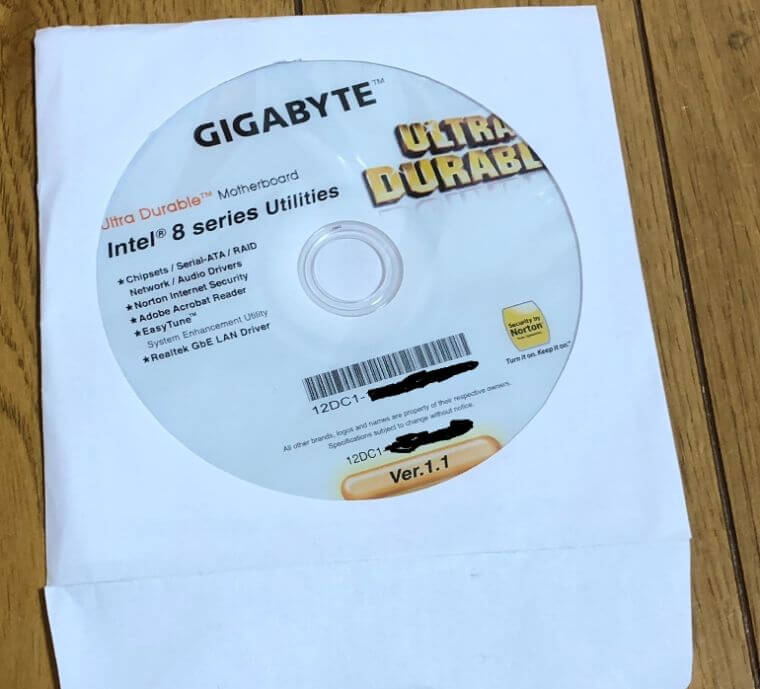
その後無線LANの子機の設定をやるためにバッファローのディスクをインストール。しかしここで問題発生。手順にしたがって行なったにもかかわらず無線LANが反応しない。
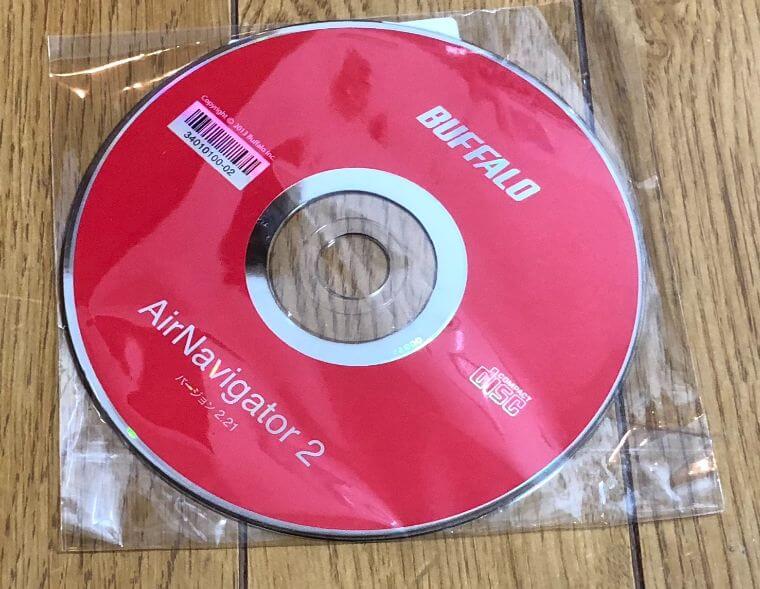
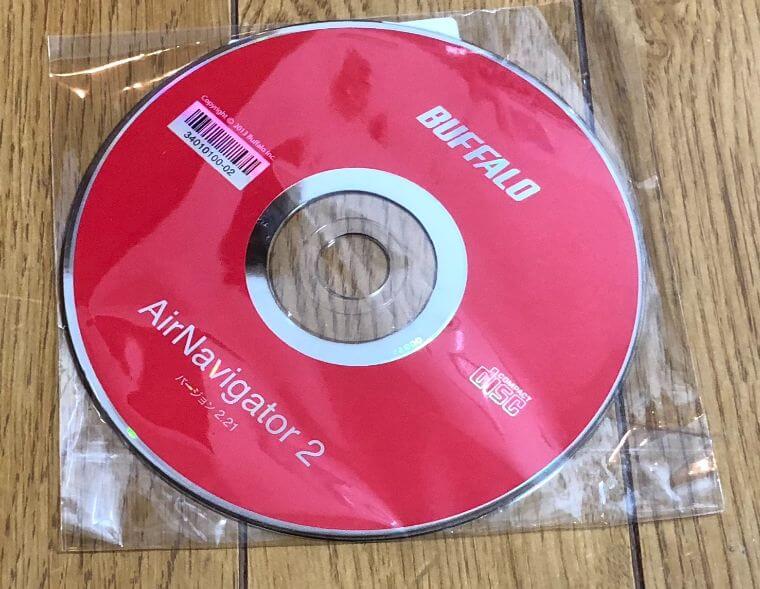
おそらくパソコンのリカバリーをしたときに無線LANの子機を挿しっぱなしにしたため不具合が起きたものと思われます。
仕方なく、家に保管してあった別の無線LANの子機を引っ張り出してきました。そちらだとうまくいきました。
とりあえずネットに繋がれば一安心です。
また最後に確認としてデバイスマネージャーでちゃんとドライバがインストールできているかを確認しましょう。
Windows Updateをする
Windows Updateをして最新の状態にします。しかしパソコンを初期化したのでアップデートの項目が尋常ないくらい多くなります。めっちゃ時間かかりますがセキュリティのためにも必ずやってください。
各種必要なソフトを入れる
私は下記のソフトをインストールしました。
- avast(ウイルス対策ソフト)
- Chrome(ブラウザ)
- Dropbox(クラウド)
- グーグル日本語入力
- Word、Excel、PowerPoint
- GOM Player(メディアプレイヤー)
- realsync(バックアップソフト)
その後リカバリー前にバックアップを取っておいたものを元に戻します。
- Chromeの設定
- グーグル日本語入力の設定
- ユーザー名フォルダの中身(マイピクチャとかマイドキュメントとか)
- Dropboxフォルダ
具体的に言うと上記ですね。
ChromeはC:\Users\(ユーザー名)\AppData\Local\Google\Chrome\User DataのDefaultというフォルダを上書きすればOKです。
あとはChromeは同期すればOKですね。
グーグル日本語入力はC:\Users\(ユーザー名)\AppData\LocalLow\Google\Google Japanese Inputの中にあるuser_dictionaryというファイルが該当するのでこれを上書きしましょう。
パソコンのリカバリーのやり方とは?画像つきでていねいに解説!のまとめ
- まずはとにかくバックアップ。ユーザー名フォルダのバックアップとイメージバックアップはしておくように。Chromeの同期もしておいた方がよい。
- リカバリーを行うときは必要ないものは抜いておこう(USBなど)
- 流れとしてはBIOSの起動順序の変更→OSインストール→ドライバインストール→ネット設定→Windows Update
- 不具合があったら再起動してみよう
- わからなければググろう