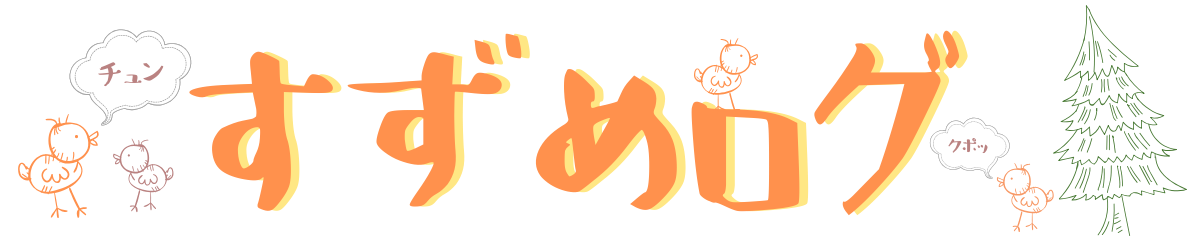どうも!初めてのブログがワードプレスのすずめです(*´∀`)
今回は超初心者に向けて
ワードプレスでのブログの始め方
を解説します(*^^*)
ブログって言ったらやっぱりワードプレスだよな!自由だし稼ぎたいし!
でも始め方わからないんだよな、、難しそうだし、、
そんな悩みを解決します。
私も最初は
- 自分でサーバーレンタルして
- 自分でドメイン取得して
ブログ立ち上げなんて無理だと思っていました。
でも今の時代はわりと簡単に作ることができます(*´∀`)
今回はその手順を解説します♪
ワードプレスでのブログの始め方!概要!
- サーバーをレンタルする
- ドメインを取得する
- サーバーとドメインを紐付ける
- WordPressをインストールする
上記の4手順でワードプレスブログ開設できます(*´∀`*)
難しそうに見えますが意外とスムーズにできます!
世の大半のブログがワードプレスでできています!裏を返せば設定がそんなに難しくないということ。難しかったら普及しないからね!
だからリラックスしてやりましょう(*´∀`*)
サーバーをレンタルしよう!
サーバーはエックスサーバーがおすすめです♪
そのため以下はエックスサーバー前提でお話します!
エックスサーバーのレンタル手順
- 下記のリンクからエックスサーバーのHPに行く
- サーバー無料新規お申し込み(無料お試し10日間)をクリック
- 申し込みフォームに必要事項を記入(サーバーIDは好きな文字列でOK)
- 初心者にはX10プランで十分なのでX10プランを選択
- お申し込みをする
- 届いたメールからインフォパネルにログイン(メールは保護する)
- 料金のお支払いをクリック
- 更新期間を選んで、お支払い方法を選択するをクリックする
- 支払い方法を選択して支払いを行う
注意点
- すぐに入金しても10日間の無料サービス期間はなくなりません(*´∀`*)
- 自動引落設定もついでにやっておきましょう!便利です!
- インフォパネル、サーバーパネルはそれぞれログインIDととパスワードが違うので注意
- ドメインはエックスサーバーのものではなく独自ドメインを使用しましょう。独自でないとエックスサーバーから別のサーバーに移れなかったり、エックスサーバーを解約したときに使えなくなります
費用は?
初期費用3300円+契約期間の値段となります。
X10プランを例に出します。
契約期間と金額は下記になります
- 3ヶ月(1320円×3ヶ月)
- 6ヶ月(1210円×6ヶ月)
- 12ヶ月(1100円×12ヶ月)
- 24ヶ月(1045円×24ヶ月)
- 36ヶ月(990円×36ヶ月)
例えば3ヶ月で契約なら
初期費用3300円+3ヶ月の値段(3960円)で7260円となります
ドメインを取得しよう!
次はドメインを取得しましょう。
サーバーが土地ならドメインは住所みたいなものです(*´∀`)
今回はお名前.comでの取得の説明です。
お名前.comでドメイン取得手順概要
- 下記のリンクからお名前.comにアクセス
- 取得したい独自ドメインを検索窓に入れて検索する
- 取得するドメインを選択する(必要なものだけチェックを入れる)
- ドメインの詳細を決める(Whois情報公開代行は絶対にやる)(Whois情報公開代行メール転送オプションとドメインプロテクションはいらない)
- サーバーは利用しないを選択
- 初めてご利用のところのメールアドレスとパスワードを決めて先に進む
- 会員情報を入力する
- 支払い方法を選択する
- 申し込み完了
- 【重要】【お名前.com】ドメイン情報認証のお願いというメールをチェックして、アクセスして認証する
ドップレベルドメインによる更新料について
トップレベルドメイン(TLD)とはドメインの最後に付く部分です。
- .com
- .jp
とかのことです!このTLDによって値段が変わるので登録の際は注意してください。
無難なのは.com!使っている人も多いしメジャー!値段も普通!値段も登録1年は999円。更新は1408円で良心的!
.siteとかは気をつけて!登録1年は50円だけれど、更新料が4378円とバカ高いから注意!
詳細はお名前ドットコムの下の方にあるドメインを登録する→ドメイン料金一覧というところに載っています。
サーバーとドメイン紐付け
これが結構複雑。注意だね!
- 独自ドメインの取得
- レンタルサーバー契約
だけではまだワードプレスでブログはできません。
紐付けが必要です。
やることは
- ネームサーバーの変更(ドメイン側の設定)
- ドメインの追加設定(サーバー側の設定)
の2点です。
お名前.comでは
IPアドレスとドメインを結び付ける役割を担っているのがネームサーバーとなります。いわば、電話番号(ドメイン)と電話機(サーバー)を結びつける電話線のようなものです。
という例えをしていますね!
お名前.com側の設定
ネームサーバーの変更を行います。
そのためにはエックスサーバーにログインしてネームサーバーの確認が必要です!
でも実はエックスサーバー使用者ならみんなネームサーバーは同じです。
ネームサーバー1: 「ns1.xserver.jp」
ネームサーバー2: 「ns2.xserver.jp」
ネームサーバー3: 「ns3.xserver.jp」
ネームサーバー4: 「ns4.xserver.jp」
ネームサーバー5: 「ns5.xserver.jp」
上記の「」内をメモすれば、下のエックスサーバーでのネームサーバーの確認手順は行わなくてOK。
上記のネームサーバー1~5をメモすればOKなのですが、一応手順の紹介も!
- エックスサーバーのサーバーパネルにログインする
- サーバー情報をクリックする
- ネームサーバー1~5をメモする
ネームサーバーのメモが終わったら、次はお名前.com側の設定です。
- お名前ドットコムの管理画面にログインする
- ドメイン一覧をクリックする
- ネームサーバーの変更をクリックする
- 他のネームサーバーを利用をクリック
- 先程メモしていたネームサーバー1~5を入力する(上から順番に入力)(コピペでOK)
- 確認画面に進む→設定するでOK
24時間から72時間程度反映に時間がかかることがあります。
エックスサーバー側の設定
- エックスサーバーのサーバーパネルにログイン
- ドメイン設定をクリック
- ドメインの追加設定をクリック
- ドメイン名を入力して確認画面へ進むをクリック(無料独自SSLを利用する。Xアクセラレータを有効にするはどちらもチェック入れる)
- ドメインの追加を確定する
で紐付け完了です。
もしURLをクリックして「無効なURLです。プログラム設定の反映待ちである可能性があります」
と出るようなら数時間放置してください!
SSL設定
上記の紐付けて独自SSLはできているはずです。
しかしもしできていなかったら手動でやりましょう。簡単です。
- エックスサーバーのサーバーパネルにログインする
- SSL設定をクリック
- SSLにしたいサイトを選択する
- 独自SSL設定の追加のタブをクリック
- SSLにしたいドメインを選択して、独自SSL設定を追加する(確定)をクリックする→完了
1時間位経てば反映されます。
確認方法は
自分のブログにアクセスしてURLが
https://となっていて、鍵マークがついていればOKです
ワードプレスをインストールする
簡単にインストールできます♪
エックスサーバーで行います!
- エックスサーバーのサーバーパネルにログインする
- WordPress簡単インストールをクリックする
- WordPressインストールのタブをクリック
- 各項目を入力して、確認画面へ進むをクリック
- インストールするをクリック
各項目の入力は
- インストールURL:インストールするドメイン
- ブログ名:ブログの名前(あとから変更可能)
- ユーザー名:任意(ワードプレスログイン時に必要)
- パスワード:特定されにくいものにしましょう
- メールアドレス:普段から確認するメールアドレス
- 自動でデータベースを作成するにチェック
でOKです(*´∀`*)
その後の設定
ワードプレスをインストールしたあとはテーマを設定することをおすすめします(*´∀`*)
テーマでブログの見た目や使い勝手などはだいぶ変わります(*´∀`*)